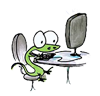RajaKadal
Admin Jancok


Jumlah posting : 532
Join date : 14.08.10
Age : 39
Lokasi : Depan Si Kokom
 |  Subyek: Mengatasi Kegagalan Windows Mendeteksi Perangkat USB Subyek: Mengatasi Kegagalan Windows Mendeteksi Perangkat USB  Wed 28 Mar - 13:02 Wed 28 Mar - 13:02 | |
| Anda sedang bekerja dengan perangkat USB, entah itu printer, flashdisk atau harddisk. Tiba-tiba tanpa dinyana hardware tersebut diam membisu, alias tidak berfungsi. Anda mendapatkan pesan error “ USB Device Not Recognized” tiap kali Anda memasukkan kembali device tersebut ke port USB. Apa yang terjadi? 1. Permasalahan Paling UmumDevice/Perangkat yang sedang Anda pakai termasuk dalam perangkat yang rawan terhadap perubahan arus listrik dan gangguan listrik statis. Salah satu device yang sering mengalami hal ini adalah USB Flashdisk. Jika ada kebocoran arus sedikit saja dalam casing yang kemudian menjalar ke flashdisk, bisa jadi menyebabkan flashdisk mengalami malfungsi. Begitu pula jika tanpa diduga ada pengaruh dari listrik statis pada lingkungan di seputar terminal USB. Hal ini diperburuk dengan kualitas casing komputer yang kebanyakan beredar di Indonesia seringkali tidak memenuhi standar keamanan grounding listrik. Solusi:- Spoiler:
Bebaskan CPU dari arus listrik apapun selama beberapa saat. Matikan komputer, cabut perangkat USB Anda berikut semua kabel power yang masuk ke CPU dan Monitor. Tunggu 20 hingga 30 menit kemudian nyalakan seperti biasa. Untuk sebagian besar kasus, cara ini terbukti ampuh. Terkadang port USB yang longgar juga bisa jadi sebab gagalnya deteksi hardware USB.
Jika masih belum terdeteksi, gunakan Device Manager untuk melakukan scan guna menemukan hardware baru atau informasi perubahan hardware. Untuk melakukannya, Klik Start > Run > Ketik “devmgmt.msc” (tanpa tanda kutip) [OK].
Dari Menu Action, pilih “Scan for Hardware Changes“. Pilihan ini akan mengaktifkan deteksi hardware Windows untuk menemukan perangkat yang baru diinstall. Setelah selesai, tutup semua Device Manager dan Control Panel. Perhatikan apakah perangkat USB sudah berhasil dideteksi.
Jika cara tersebut tidak berhasil, coba langkah berikut:
Disable fasilitas Power Management of the USB hub. Untuk melakukannya, ikuti langkah berikut:
Klik Start > Run > Ketik “devmgmt.msc” (tanpa tanda kutip) dan akhiri dengan [OK].
Tampilkan semua entri pada bagian Universal Serial Bus Controller, kemudian ikuti langkah berikut untuk tiap USB Root Hub yang tersedia.
- Klik kanan USB Root Hub > Klik Properties
- Klik Tab Power Management
- Klik untuk menghilangkan pilihan pada check box “Allow the computer to turn off this device to save power“, akhiri dengan [OK].
2. Terjadi kesalahan Instalasi driverSaat perangkat USB ditancapkan ke komputer (bahkan mungkin saat proses instalasi otomatis) driver USB tidak terinstall dengan baik dan justru mengakibatkan kerusakan fatal pada driver-driver USB lain. Solusi:- Spoiler:
Hilangkan semua device yang tersembunyi di Device Manager dengan cara sebagai berikut:
1. Klik Start > Run > Ketik CMD [OK],
2. Ketik “set DEVMGR_SHOW_DETAILS=1?” (tanpa tanda kutip) dan akhiri dengan ENTER.
3. Ketik “set DEVMGR_SHOW_NONPRESENT_DEVICES=1?” (tanpa tanda kutip) dan akhiri dengan ENTER.
4. Ketik “start devmgmt.msc” (tanpa tanda kutip) dan akhiri dengan ENTER.
5. Klik menu View > Show Hidden Devices.
6. Pada panel sebelah kiri, Klik tanda “+” untuk melihat isi Imaging devices, Unknown Devices dan USB Devices.
7. Apakah Anda menemukan USB Devices dan Unknown Devices (termasuk yang berwarna abu-abu)? Jika iya, Klik Kanan > Uninstall
3. Perangkat USB sebelumnya berjalan Normal Kemudian tiba-tiba Tidak ada respon tanpa sebab yang jelasSolusi:- Spoiler:
Lakukan langkah berikut ini: A) Hapus semua file oem*.inf dengan cara: 1. Klik Start > Run > Ketik “cmd” (tanpa tanda kutip) 2. Dalam Command Line ketik baris perintah berikut (tanpa tanda kutip) dan akhiri dengan [ENTER] pada tiap akhir perintah: - Quote :
- “cd \windows\inf” [ENTER]
“ren infcache.1 *.old” [ENTER]
“ren oem*.inf *.old” [ENTER]
“del C:\windows\setupapi.log” [ENTER]
B) Hapus semua entri registri dalam HKEY_LOCAL_MACHINE/Enum/USB yang dimulai dengan VID Dengan menghapus entri VID dari registri, PC akan mendeteksi ulang hardware dan melakukan Restart. Perhatian: Jika Anda menggunakan keyboard atau mouse USB, jangan hapus entri VID untuk perangkat tersebut karena bisa mengakibatkan Windows melakukan Restart dengan benar. Ikuti langkah berikut ini: 1. Klik Start > Run > Ketik “regedit” [ENTER] (tanpa tanda kutip) Selanjutnya Registry Editor akan muncul. 2. Masuk ke bagian HKEY_LOCAL_MACHINE\System\CurrentControlSet\Enum\USB. 3. Pilih dan hapus semua entri VID_…. Jika Anda mengalami masalah saat menghapus registri ini, mungkin Windows masih membatasi Permissions agar VID_ tidak terhapus. Atasi dengan cara berikut: - Spoiler:
a) Klik kanan pada Key yang akan dihapus > Pilih Permissions. Selanjutnya Window Permissions for The VID_… akan muncul.
b) Pilih semua check box dalam sesi Group atau Usename, pilih Allow pada Full Control.
c) Klik Apply dan akhiri dengan [OK]
4. Matikan komputer.
bersambung....  |
|
RajaKadal
Admin Jancok


Jumlah posting : 532
Join date : 14.08.10
Age : 39
Lokasi : Depan Si Kokom
 |  Subyek: Re: Mengatasi Kegagalan Windows Mendeteksi Perangkat USB Subyek: Re: Mengatasi Kegagalan Windows Mendeteksi Perangkat USB  Wed 28 Mar - 13:03 Wed 28 Mar - 13:03 | |
| Lanjutan... C) Hubungkan kembali perangkat USB ke PC 1. Dengan kondisi komputer sedang mati, tancapkan perangkat USB pada port USB. 2. Restart Komputer. 3. Window ‘A New Hardware Detected’ akan muncul dan mendeteksi ulang hardware Anda. 4. Perangkat USB sejak Awal tidak terdeteksi dan berfungsi normal atau sebenarnya berfungsi namun di tengah-tengah proses Anda mendapatkan pesan “USB Device has Malfunctioned“. Solusi:- Spoiler:
1. Coba gunakan Kabel USB yang lebih pendek ukurannya.
2. Coba tancapkan perangkat USB ke port USB PC di bagian belakang. Terkadang port USB di bagian depan PC kekurangan catu daya sehingga menyebabkan perangkat mengalami error
3. Sejumlah perangkat USB 2.0 tidak kompatibel dengan port USB 1.1. Cobalah secara bergantian di port USB 1.1 dan USB 2.0 untuk mengetahui apakah ini yang jadi masalah.
4. Coba downgrade semua Port USB dari versi 2.0 ke 1.1, Anda dapat mengubah setting ini lewat BIOS.
5. Jika tetap gagal, cobalah perangkat USB tersebut di komputer lain. Dengan begitu Anda bisa tahu mana yang jadi biang keladinya, perangkat USB atau port USB Anda.
|
|
RajaKadal
Admin Jancok


Jumlah posting : 532
Join date : 14.08.10
Age : 39
Lokasi : Depan Si Kokom
 |  Subyek: Re: Mengatasi Kegagalan Windows Mendeteksi Perangkat USB Subyek: Re: Mengatasi Kegagalan Windows Mendeteksi Perangkat USB  Wed 28 Mar - 13:03 Wed 28 Mar - 13:03 | |
| |
|
RajaKadal
Admin Jancok


Jumlah posting : 532
Join date : 14.08.10
Age : 39
Lokasi : Depan Si Kokom
 |  Subyek: Re: Mengatasi Kegagalan Windows Mendeteksi Perangkat USB Subyek: Re: Mengatasi Kegagalan Windows Mendeteksi Perangkat USB  Wed 28 Mar - 13:04 Wed 28 Mar - 13:04 | |
| Atau bisa juga dengan cara yang direkomendasikan pihak Windows berikut : Cek : [You must be registered and logged in to see this link.] |
|
Sponsored content
 |  Subyek: Re: Mengatasi Kegagalan Windows Mendeteksi Perangkat USB Subyek: Re: Mengatasi Kegagalan Windows Mendeteksi Perangkat USB  | |
| |
|